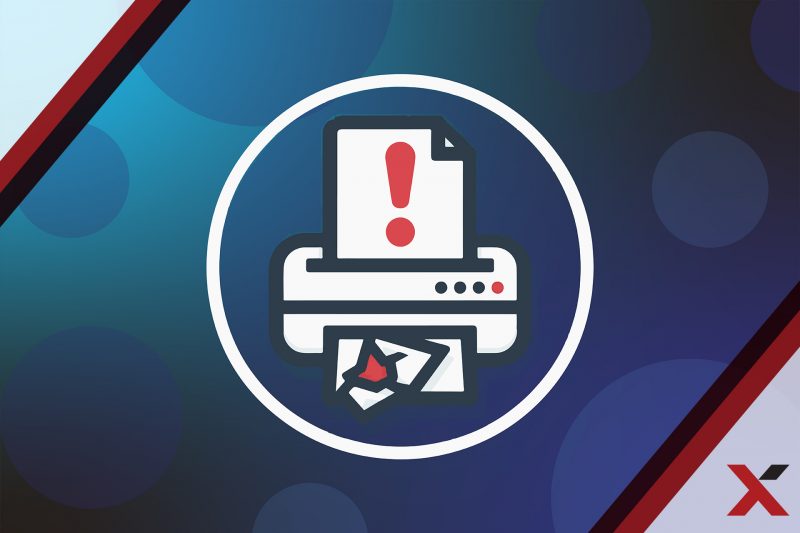Are you constantly running into printer problems? This quick guide covers some of the most common printer problems and provides practical solutions to get your printer back up and running efficiently.
1. Paper Jams
Likely Causes:
- Overloading the paper tray.
- Misaligned paper.
- Use of damp or crumpled paper.
- Paper not compatible with the printer’s specifications.
How to Fix:
- Prevent Overloading: Always follow the manufacturer’s guidelines for the maximum number of sheets allowed in the paper tray. Align the paper on a flat surface before placing it in the tray to ensure it’s stacked evenly.
- Check for Obstructions: Carefully remove any jammed paper. If pieces are torn off, inspect the printer’s rollers and internal mechanisms for leftover debris.
- Use Proper Paper: Avoid using paper that is too thick or thin for your printer model. Always store paper in a dry environment to prevent moisture-related issues.
2. Low Ink or Toner
Likely Causes:
- Frequent printing, especially in high-quality mode.
- Large print jobs depleting ink or toner quickly.
- Old cartridges losing efficacy.
How to Fix:
- Monitor Ink Levels: Regularly check your printer’s ink or toner levels using the printer’s software or control panel. Replace cartridges promptly when they are low to avoid print quality degradation.
- Extend Ink Life: Use draft mode for less critical prints to save ink. If your printer allows it, adjust the print density settings to use less toner.
- Replace Cartridges: When replacing, ensure that the cartridges are properly seated to avoid leaks or malfunctions.
3. Connectivity Issues
Likely Causes:
- Loose or damaged cables.
- Printer and computer on different networks.
- Weak Wi-Fi signal or network interference.
How to Fix:
- For Wired Connections: Check all cables for secure connections and replace any that are damaged. If the printer is connected to a network, ensure that the Ethernet cable is plugged in properly.
- For Wireless Connections: Confirm that both the printer and the connected device are on the same Wi-Fi network. If the connection is unstable, move the printer closer to the router or eliminate interference from other devices.
- Reset Network Settings: Reset the printer’s network settings and reconnect to the network. Restart both the printer and the router if issues persist.
4. Print Queue Stuck
Likely Causes:
- Multiple print jobs sent simultaneously causing a bottleneck.
- A corrupted print job freezing the queue.
- Print spooler service malfunctioning.
How to Fix:
- Clear the Queue: Access the print queue on your computer and cancel all pending jobs. If a specific job is stuck, manually delete it.
- Restart Print Spooler: On a Windows machine, go to the Services panel, locate the Print Spooler service, and restart it. This clears the backlog and resets the queue.
- Check the Spool Folder: Navigate to C:WindowsSystem32spoolPRINTERS, and delete all files in this folder to clear any residual data causing the issue.
5. Incorrect IP Address
Likely Causes:
- Printer set to obtain IP dynamically (DHCP), causing address changes on reboot.
- Printer not configured with a static IP, leading to connectivity issues.
How to Fix:
- Assign a Static IP: Configure your printer to use a static IP address, which ensures it remains consistent across reboots. This can be done via your router’s admin panel or directly through the printer’s network settings.
- Update Printer Drivers: If the IP changes and causes issues, update the printer drivers on all connected devices to point to the correct IP address.
6. Poor Print Quality
Likely Causes:
- Clogged printhead due to dried ink.
- Misaligned printhead.
- Low-quality or incompatible paper.
How to Fix:
- Run Printhead Cleaning: Use the printer’s built-in utility to clean the printhead. For severe clogs, manual cleaning with a lint-free cloth and distilled water may be necessary.
- Align Printhead: Most printers have a printhead alignment option in their maintenance menu. Running this utility can correct alignment issues that cause streaks or uneven prints.
- Use the Right Paper: Ensure that the paper matches the printer’s specifications. Adjust the printer settings to match the type and weight of the paper being used.
7. Wireless Network Instability
Likely Causes:
- Printer placed too far from the Wi-Fi router.
- Network congestion or interference.
- Printer using an unstable Wi-Fi connection instead of Ethernet.
How to Fix:
- Reposition the Printer: Move the printer closer to the router to ensure a stronger signal. Avoid placing it near devices that may cause interference, such as microwaves or cordless phones.
- Switch to Ethernet: For a more stable connection, use an Ethernet cable to connect the printer to the network. Disable the Wi-Fi function to prevent accidental connections.
- Regularly Restart Network Devices: Reboot the router and printer periodically to refresh connections and resolve temporary glitches.
By addressing these common printer problems with the detailed solutions provided, you can drastically reduce downtime and frustration, ensuring your printer operates smoothly and efficiently.
Let’s Talk About the Elephant in the Room
Sometimes it pays to take a step back and look at the big picture.
If you’re a home user and you’re troubleshooting one small inkjet printer, chances are these solutions will help. That said, if you’re a business user, we encourage you to consider your print needs from a more strategic viewpoint.
Oftentimes printer fleets grow with the business, leading to a diverse landscape of assorted brands and models, a mess of decentralized invoices, indecipherable schedules for replenishing printer ink and/or toner and random maintenance or no maintenance at all.
We can change all that. Give us a call and let’s do an assessment of your printers. Let’s evaluate to what degree they match your business printing needs, and let’s organize your print operation so it runs more smoothly, more effectively, and with less waste.