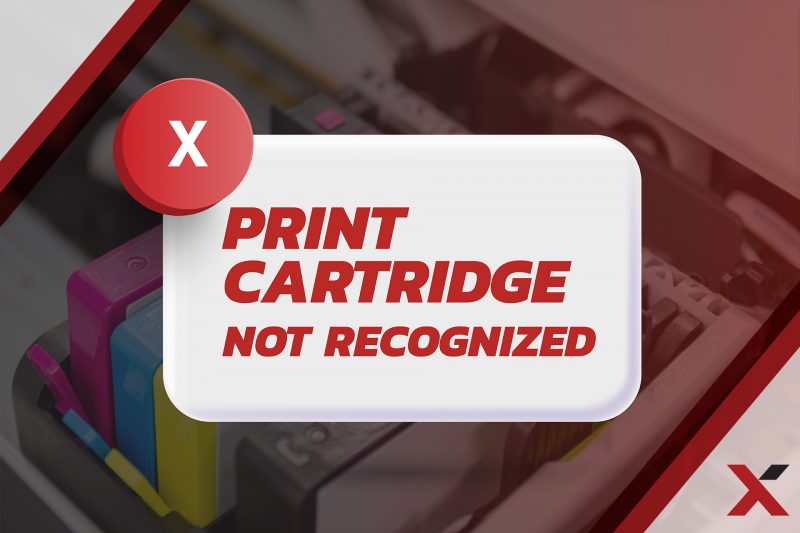Have you ever found yourself in the middle of an important print job only to be stopped by a frustrating error message: “Print Cartridge Not Recognized”? This issue can be incredibly disruptive, especially when time is of the essence. So, what should you do when your printer suddenly refuses to recognize a new or even a recently working ink cartridge? This guide will walk you through the most effective solutions to get your printer back on track.
Why Is My Printer Not Recognizing Ink Cartridges?
The first step in solving this issue is understanding why it happens. Modern ink cartridges are equipped with microchips that communicate with the printer, helping it monitor ink levels and cartridge status. However, several factors can interfere with this process:
- Expired Cartridges: Over time, cartridges can expire, and their chips may stop working properly.
- Firmware Updates: Manufacturers often release firmware updates that may prevent the use of non-original or previously compatible cartridges.
- Incorrect Installation: The cartridge might not be installed correctly, or the protective tape wasn’t removed.
- Dirty or Damaged Contacts: The metal contacts on the cartridge or inside the printer could be dirty or damaged.
- Printer Memory Issues: The printer may still be reading data from the old cartridge, especially if it hasn’t reset properly.
- Hardware Issues: In some cases, the cartridge or the printer may have a hardware fault, such as a broken contact spring.
Now that we’ve identified the potential causes, let’s explore how to address each one.
Tip 1: Reset the Printer Memory
One common solution is to reset the printer’s memory, especially if the issue started after installing a new cartridge. Here’s how you can do it:
- Reinstall the Old Cartridge:
- Uninstall the new cartridge and place it on a flat surface with a paper towel underneath to avoid ink leaks.
- Reinstall the old cartridge that was previously recognized by the printer.
- Wait a few minutes for the printer to recognize the old cartridge.
- Power Cycle the Printer:
- Remove the new cartridge, turn off the printer, and unplug it from the power source. Wait for at least 10 minutes to clear the printer’s memory.
- Plug the printer back in, but do not turn it on just yet. Reinstall the new cartridge and then power up your printer.
If these steps work, the printer should recognize the new cartridge, allowing you to continue printing.
Tip 2: Clean the Metal Contacts
If resetting the memory doesn’t work, the issue might be due to dirty or damaged contacts on the cartridge or inside the printer. You can clean these contacts using a lint-free cloth and some rubbing alcohol:
- Remove and Prepare:
- Take out the new cartridges and place them on a flat surface with a paper towel underneath.
- Turn off the printer and unplug it.
- Clean the Contacts:
- Use a lint-free cloth lightly dabbed in rubbing alcohol to gently wipe the cartridge’s metal contacts.
- Next, clean the printer’s metal contacts in the same manner, ensuring no residue is left behind.
- Reinstall and Test:
- Reinstall the new cartridges, plug the printer back in, and turn it on. Print a test page to check if the issue is resolved.
Tip 3: Replace the Contact Spring
In some cases, particularly with Epson printers, the issue might be due to a faulty or damaged contact spring inside the printer. This is a more advanced fix, but it’s worth trying if you’ve exhausted the previous options:
- Identify the Problem:
- If your printer repeatedly shows the “cannot recognize the cartridge” error after multiple cartridge swaps, the contact spring might be damaged.
- Replace the Contact Spring:
- Unplug the printer and remove the problematic cartridge. Carefully inspect the contact spring inside the cartridge slot.
- If the spring is bent, missing, or damaged, it will need to be replaced. This involves using a small screwdriver to gently lift and remove the damaged spring.
- Insert a new spring carefully, ensuring it is correctly positioned to make contact with the cartridge chip.
- Reassemble and Test:
- Reinstall the cartridge and plug the printer back in. If the spring was the issue, the printer should now recognize the cartridge.
Tip 4: Avoid Firmware Updates and Use Genuine Cartridges
Many users have reported that firmware updates can cause compatibility issues with third-party or refilled cartridges. If your printer started rejecting cartridges after a firmware update, consider the following steps:
- Disable Automatic Firmware Updates:
- To prevent future issues, disable automatic firmware updates in your printer settings. This can help avoid compatibility problems with non-original cartridges.
- Use Genuine Cartridges:
- If you’re consistently having trouble with third-party cartridges, switching to genuine cartridges from the printer manufacturer might be a more reliable, though more expensive, solution.
Final Tips to Avoid Future Issues
To prevent future problems with cartridge recognition, keep the following best practices in mind:
- Store Cartridges Properly: Keep your cartridges in a cool, dry place to prevent them from drying out or becoming damaged.
- Handle Cartridges with Care: When installing or removing cartridges, be gentle to avoid damaging the contact springs or other components.
- Regular Maintenance: Clean your printer regularly to prevent dust or debris from interfering with cartridge recognition.
By following these steps, you can minimize the chances of encountering cartridge recognition issues in the future and ensure your printing tasks go smoothly.
Now, Let’s Talk About Your Printer
Is your printer getting old? The printer industry moves really fast – there are important upgrades every year. Are you using old technology? Do you find yourself hating your printer – or spending more time fixing glitches than seems reasonable?
New printers are more reliable, faster, more environmentally friendly and – most importantly – much less likely to give you trouble.
If your business has many printing devices, printer headaches can slow down production and demoralize the team. Reach out to us for a free audit of your print operation. We often find ways to save our clients money in annual operational spend while upgrading their devices.